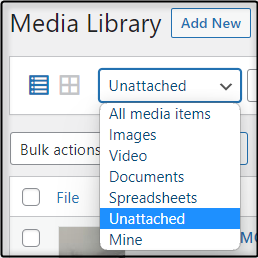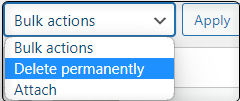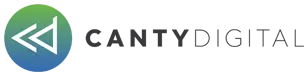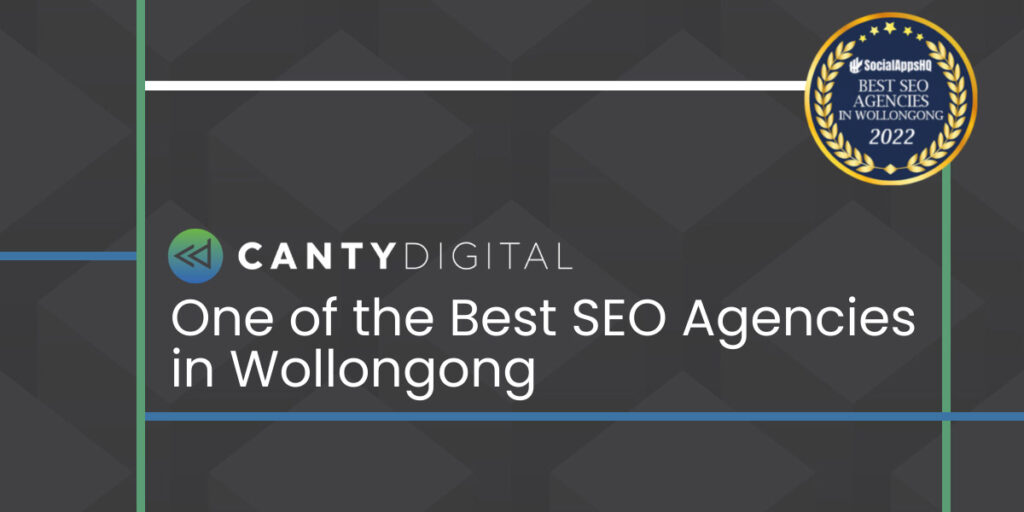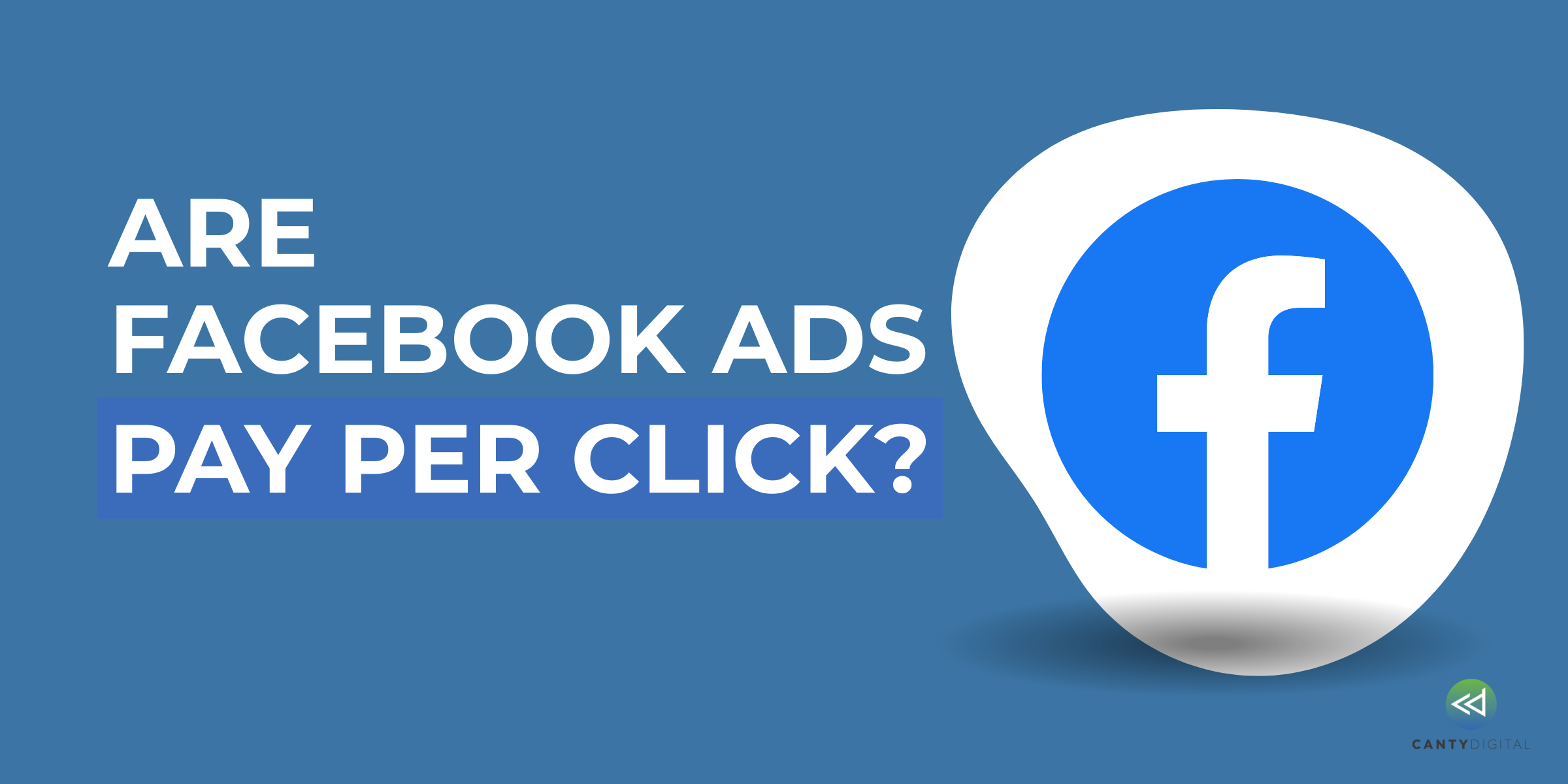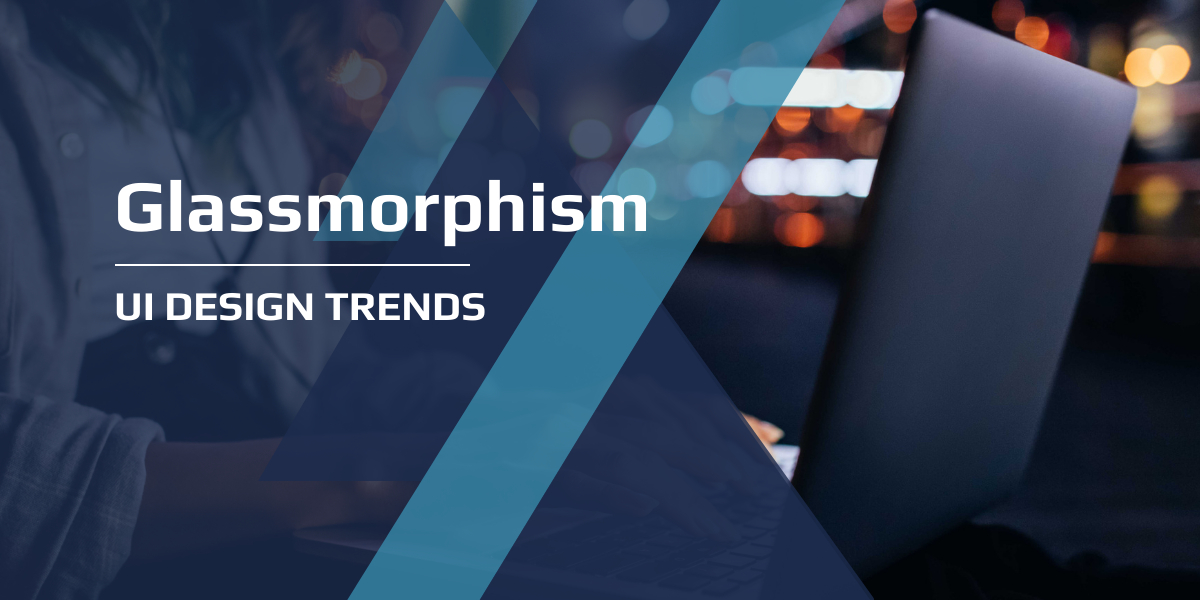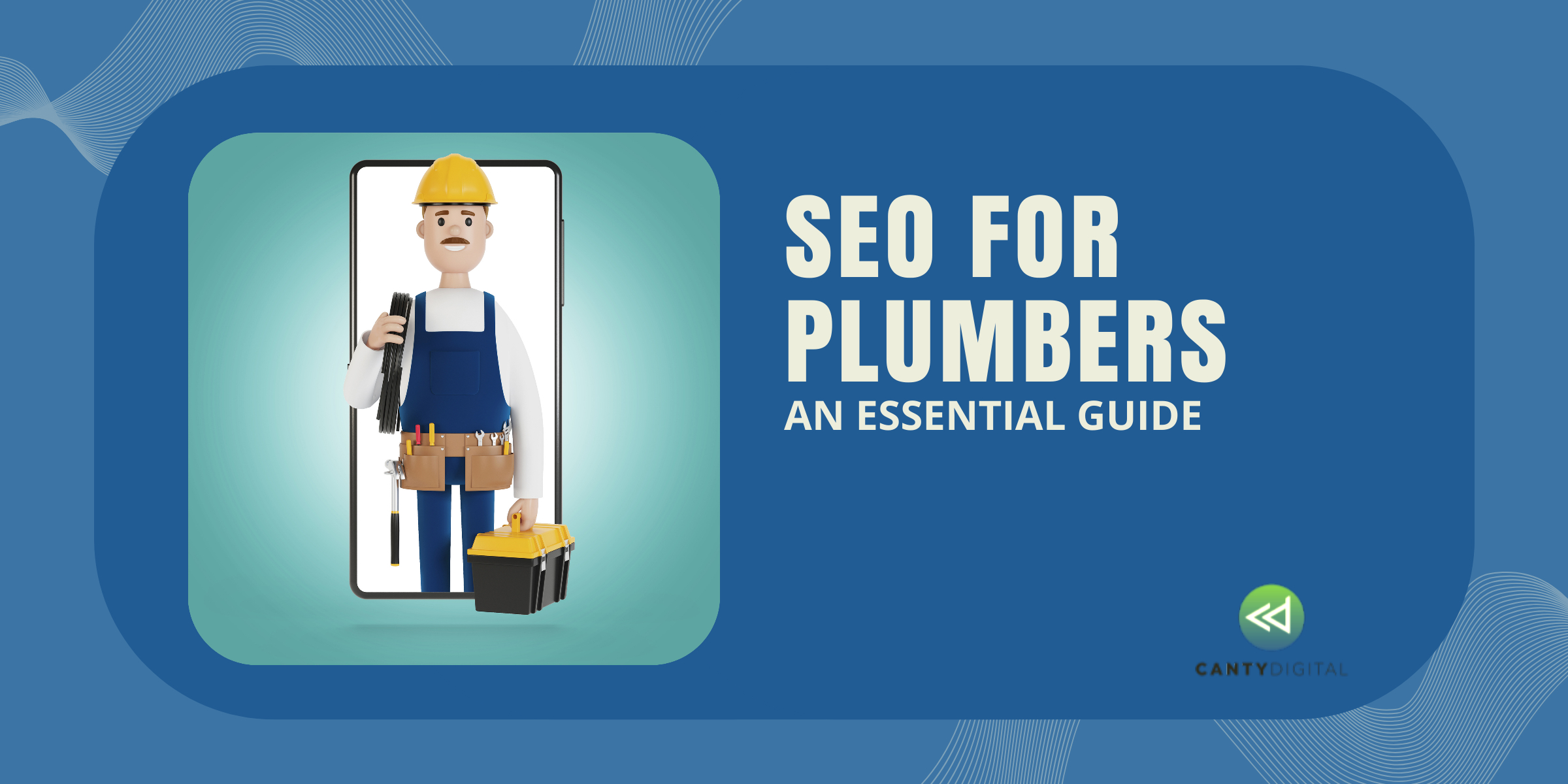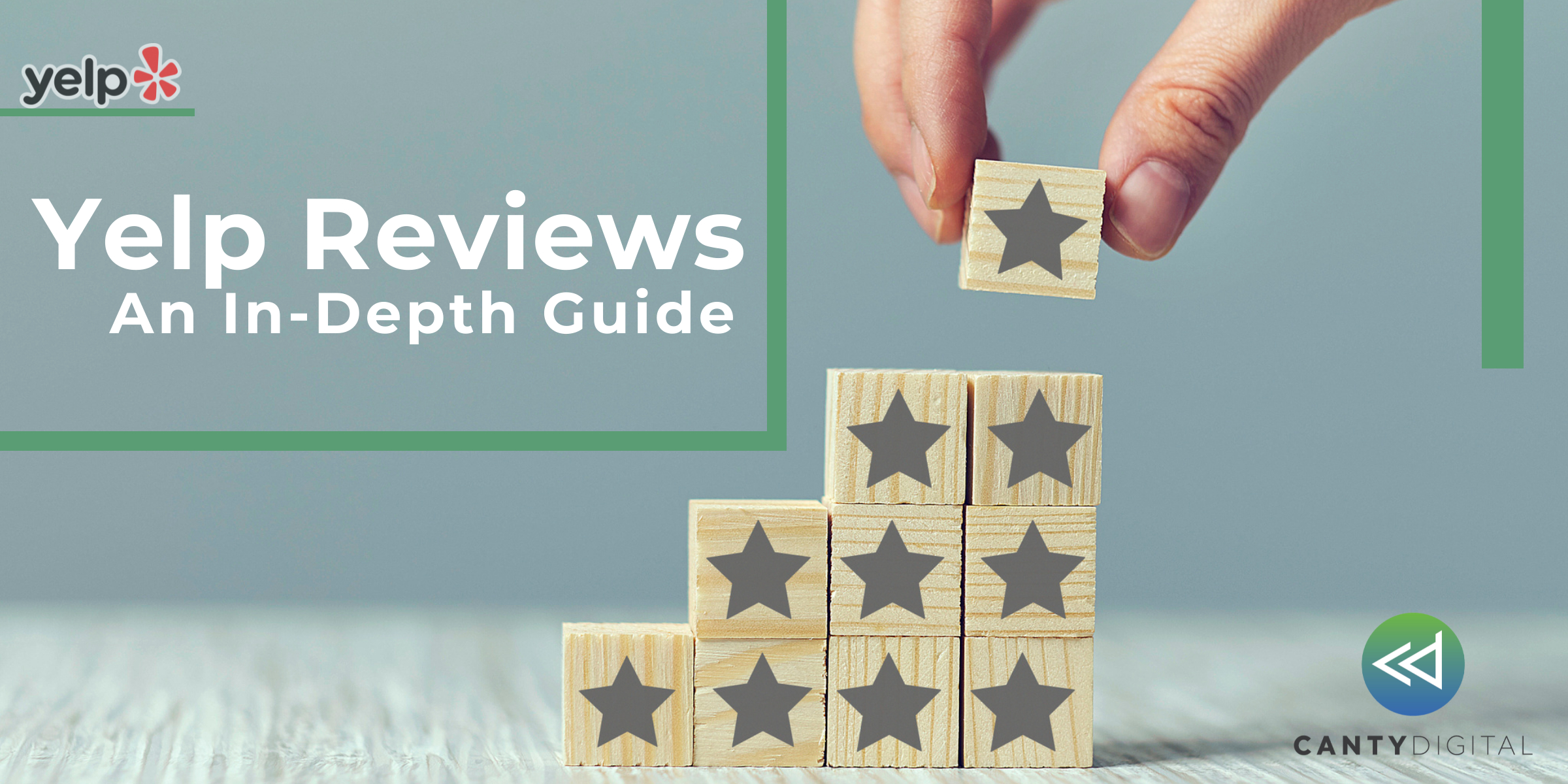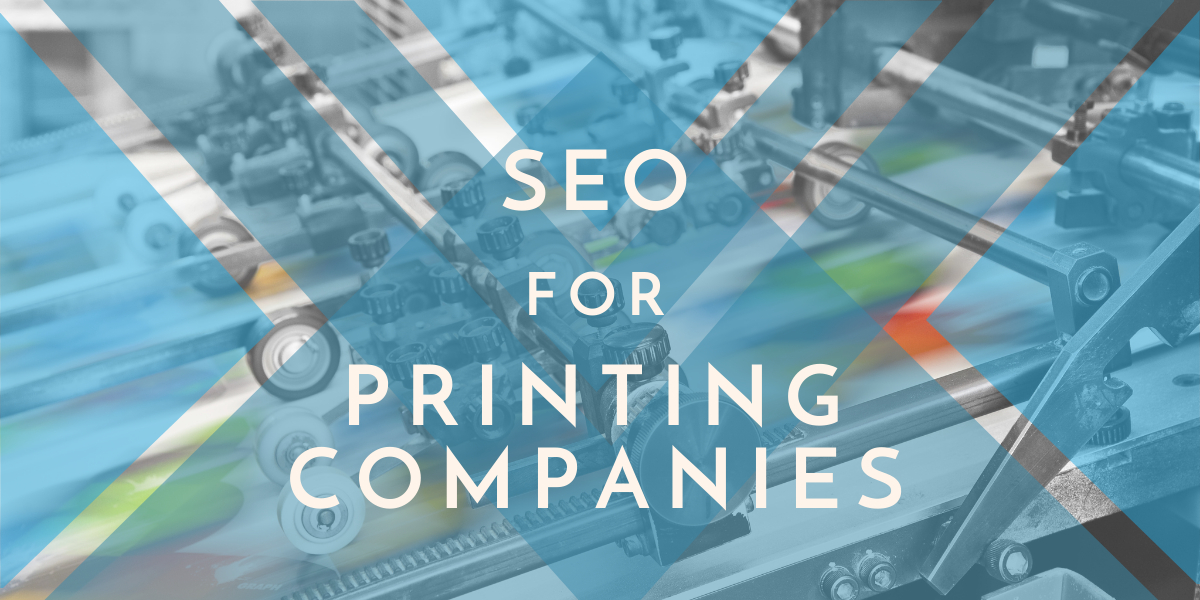Freeing up valuable disk space on a WordPress site is crucial for pagespeed, and deleting unused images is a great way to achieve this. As time goes on, it’s easy to accumulate a large number of unused images in the site library, and even duplicate copies of the same image. Additionally, WordPress often generates automatic copies of images, further cluttering the library.
How to View All Files Uploaded to WordPress
To view all the files uploaded to a WordPress site, click on Media → Library. To filter out images that have not been attached to posts or pages, click on the drop-down menu labeled “All Media Items” and select “Not Attached”. This will display only the images that have not been used, allowing you to identify and delete any unused images.

Manually Delete Unused Images
To manually delete unused images in WordPress, it is important to create a backup copy of the site before permanently deleting any files to avoid losing them permanently. To start the cleanup, navigate to Media → Library from the dashboard to view all uploaded files. To filter out unused images, select “Not Attached” from the drop-down menu labeled “All Media Items”. However, be cautious as some images that may seem unused may actually be present in posts or pages, and deleting them may affect the appearance of the site. Single unused images can be deleted permanently by clicking on them and then selecting “Delete Permanently”. To delete multiple unused images, use the “Bulk Select” feature, select the images you want to delete, and then click “Delete Permanently”. If there are numerous images, manually deleting them is not practical, and identifying duplicates is challenging. Therefore, a plugin such as Media Cleaner or Media Deduper can be utilized to locate unused and duplicated images, respectively, and free up space in WordPress.
Deleting image files based on if that is attached or unattached is risky and it might break the site with missing images.
Be careful as deleting image files based on ‘if that is ‘attached’ or ‘unattached’ is risky and it might break the site with missing images. The unattached filter option only checks the featured images & may not include images used on page builders etc. Leave this to an expert WordPress developer
CantyDigital
Find Images Not Being Used WordPress Cleanup
To view all the files uploaded to a WordPress site, click on Media → Library. To filter out images that have not been attached to posts or pages, click on the drop-down menu labeled “All Media Items” and select “Not Attached”. This will display only the images that have not been used, allowing you to identify and delete any unused images.